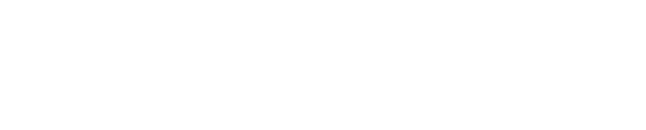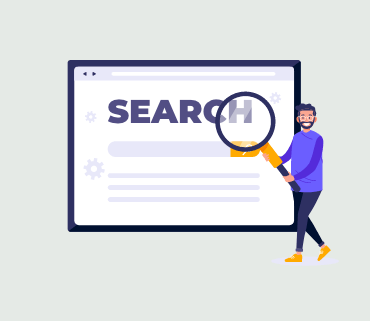Do you wish to transfer a website from a WordPress multisite setup to a standalone installation?
In the event you operate a WordPress multisite network, there may come a time when you need to relocate one of your websites to its own independent WordPress installation.
In this guide, we’ll demonstrate the process of smoothly migrating a website from a WordPress multisite network to its individual single installation while preserving your SEO rankings and all of your content.
Step 1: Getting Started
To initiate the process of transferring a website from a WordPress multisite network, you’ll require a domain name.
If you already possess a domain name where you intend to establish the single site, you’re all set.
However, if you don’t have a distinct domain name, you’ll need to register and add a new domain to your hosting account.
Our recommendation is to use Domain.com, a renowned domain name registrar known for its user-friendly domain management experience.
For more detailed instructions, consult our article on domain name registration.
Alternatively, you have the option to purchase a separate hosting account and domain name for your fresh WordPress installation.
It is crucial to emphasize that, since you are about to make significant alterations to your WordPress multisite, creating a comprehensive WordPress backup is imperative before proceeding with any other steps.
Now that all the preliminary preparations are complete, let’s proceed with moving a site from a WordPress multisite network to a single installation.
Step 2: Exporting a Single Site from the WordPress Multisite Network
The built-in WordPress import/export functionality operates similarly in both multisite and single-site installations. We will utilize the default tools to export data from a site within a WordPress multisite network.
Start by logging into the dashboard of the single site you intend to transfer. Navigate to Tools » Export.
Next, ensure that all content is selected and click the ‘Download Export File’ button.
WordPress will generate an XML file containing all your data and prompt you to download it to your computer.
Be sure to save this file because you will need it later.
Step 3: Importing the Child Site to the New Domain
Log in to the WordPress admin area of the new location where you plan to migrate your child site. Then, go to Tools » Import. On the import screen, WordPress will present you with several import options.
Click on the ‘Install Now’ link located below ‘WordPress.’
Once the importer is installed, click the ‘Run Importer’ link.
On the following screen, you’ll be prompted to upload the WordPress export file you downloaded earlier from the WordPress multisite.
Select the file from your computer by clicking the ‘Choose file’ button, and then proceed by clicking ‘Upload file and import.’
The subsequent screen will inquire whether you want to import users as well. If you don’t wish to alter authors, it is recommended to let WordPress import all users by doing nothing.
You will also encounter the ‘Import Attachments’ option, which you should ensure is checked to allow WordPress to retrieve images from your posts and pages.
If some or most of your images are not imported, don’t worry; you can import them separately later.
Click ‘Submit’ to proceed.
WordPress will now commence the process of importing your content, which may take a few minutes depending on the volume of your content. Once completed, you will receive a notification stating ‘All done. Have fun!’
That concludes the successful import of data from a multisite network child site to an individual WordPress installation. However, there are a few additional steps to address.
Step 4: Setting up Redirection
If you were utilizing WordPress multisite with custom domains, there is no need to configure redirection.
However, if your WordPress multisite used subdomains or directory structures, redirection is necessary to ensure that users visiting your old URLs are redirected to your new site.
There are two methods to achieve this: you can employ a WordPress plugin for redirection (recommended), or you can add code to your WordPress .htaccess file.
We will outline both approaches, and you can select the one that suits your preferences.
Note: Ensure that both your old site within the multisite network and the new site on the different domain employ the same permalink structure.
Method 1: Setting Redirects Using All in One SEO for WordPress
This method is simpler and recommended for all users. We will utilize the All in One SEO for WordPress plugin, renowned as the finest WordPress SEO plugin available.
This plugin not only simplifies the optimization of your WordPress site for search engines but also offers powerful features such as SEO analysis, custom XML sitemaps, Schema.org support, and a redirects manager.
To begin, install and activate the All in One SEO for WordPress plugin on your WordPress multisite, and then activate it for the child site through Network Activation. For comprehensive instructions, consult our guide on network activating plugins on WordPress Multisite.
Note: Access to the Redirection Manager feature requires at least the Pro plan.
Next, install and network activate the Redirection Manager addon. You can find it under ‘Downloads’ on your All in One SEO account page.
After successfully network-activating both plugins, navigate to the dashboard of the child site.
From there, proceed to All in One SEO » Redirects and switch to the ‘Full Site Redirect’ tab.
First, enable the ‘Relocate Site’ option by toggling the switch next to it.
Then, enter your new site’s domain name in the ‘Relocate to domain’ field.
Finally, click the ‘Save Changes’ button to store your settings.
All in One SEO for WordPress will now automatically redirect users to your new domain.
Method 2: Setting up Redirects using the Redirection Plugin
To begin, install the Redirection plugin on your WordPress Multisite.
You can either Network Activate the plugin, or if you are a Super Admin, log in to your child site and activate the Redirection plugin for that specific site alone.
Next, access the admin dashboard of the child site for which you wish to configure the redirection.
Redirecting from Subdomain to New Domain
The Redirection plugin simplifies the process of redirecting one domain to another.
Visit the Tools » Redirection page and navigate to the ‘Site’ tab.
Enter your new domain name and click ‘Update’ to save your settings.
The plugin will then redirect all site visitors to your new domain while retaining the correct permalink structure.
This method allows you to continue accessing the admin area of your old subdomain.
Redirecting from Directory to New Domain
For WordPress multisite installations using a directory-based URL structure, the Redirection plugin provides a straightforward method for redirecting to the new domain.
Visit the Tools » Redirection page on your sub-site and click the ‘Add New’ button at the top.
This will take you to the Redirection setup form. Fill in the form as follows:
Source URL: ^childsite/(.*)$
Target URL: https://example.com/$1
Replace ‘childsite’ and ‘example.com’ with the name of your subsite and its new location, respectively.
Ensure that you select ‘Regex’ from the dropdown on the right, and then click ‘Add Redirect’ to save your settings.
You can now visit your sub-site to verify that the redirects are functioning as intended.
Method 3: Setting up Redirects Using the .htaccess File
For this method, you will need to add redirect rules to the .htaccess file in your WordPress hosting account for your multisite network.
Redirect from Subdomain to New Domain
For subdomain-based installs, utilize the following code in the .htaccess file of your WordPress multisite:
Options +FollowSymLinks
RewriteEngine on
RewriteCond %{HTTP_HOST} ^subdomain.example.com$ [NC]
RewriteRule ^(.*)$ http://www.example.net/$1 [L,R=301]
This code redirects visitors from any page on ‘subdomain.example.com’ to ‘http://www.example.net.’ The ‘$1’ at the end of the destination URL ensures that users land on the exact page they initially requested.
Redirect from Directory to New Domain
For multisite installations with a directory-based URL structure, use the following code in the .htaccess file of your WordPress multisite:
Options +FollowSymLinks
RewriteEngine On
RewriteRule ^childsite/(.*)$ http://example.net/$1 [R=301,L]
This code redirects users from ‘http://www.example.com/childsite/’ to ‘http://example.net,’ ensuring that users arrive at the same page or post they initially requested.
Remember to replace ‘childsite’ and ‘example.net’ with the name of your subsite and its new location.
Step 5: Troubleshooting the Migration
Migrating a website is not a routine task, and it’s possible to encounter some challenges along the way.
Export File Size Limit – If your WordPress export file is excessively large, you may encounter difficulties during the import process. In such cases, consider splitting the large XML file into smaller segments.
Image Import Issues – It’s common for images to not import correctly to your new site. To address this, you can attempt importing them as external images.
Redirection Malfunctions – If users are not redirected correctly to your new site, meticulously review your redirection settings. Ensure that both your single installation and the child site share the same Permalinks structure.
In Conclusion
Migrating a website from a WordPress multisite network to a single installation is a complex process that requires careful planning and execution. By following the steps outlined in this guide and addressing any issues that may arise along the way, you can ensure a successful migration while preserving your SEO rankings and content.
Remember that every website is unique, and your migration may encounter specific challenges not covered here. If you encounter difficulties beyond your expertise, consider seeking the assistance of a professional web developer or WordPress expert to ensure a smooth transition.
We hope this comprehensive guide has been valuable in helping you navigate the intricacies of moving your site from WordPress multisite to a single install. If you have further questions or need additional assistance, feel free to reach out to the WordPress community or consult with experts in the field. Best of luck with your website migration!