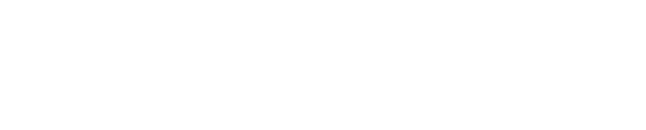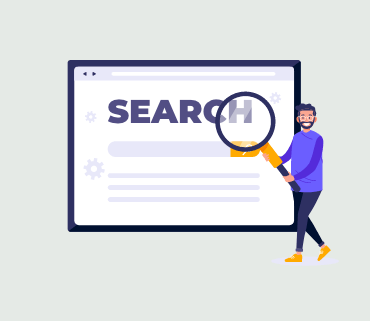Are you in search of a complimentary email domain? The email domain constitutes the portion of an email address situated after the @ symbol.
It’s truly crucial to acquire an email domain for your enterprise, rather than employing a generic Yahoo, Gmail, or Hotmail email address. Not only does having your own email domain exude professionalism, but it also prevents your messages from being relegated to spam folders.
In this guide, we will elucidate several methods to easily procure a free email domain for your business.
Definition of an Email Domain: An email domain is the web address that follows the @ symbol in an email address. For instance, in an email like syed@companyname.com, “companyname.com” is the email domain.
Email domains empower you to create an email address with a @company name using your own business or brand name.
You have two options: you can either purchase an email domain or obtain a free email domain for your business when you establish a website.
Given that there are various avenues to secure a free email domain for your business, we’ve outlined the finest options in this guide:
Method 1. Attain a Free Email Domain with Bluehost Ordinarily, a custom domain name would set you back $14.99 per annum, and email hosting services begin at $9.88 per month (usually billed annually). This can be a substantial sum, particularly when you’re initiating a business website.
Fortunately, our friends at Bluehost have agreed to provide WPBeginner users with a free email domain when they purchase discounted hosting packages.
Essentially, you’ll receive a free email domain with a shared hosting plan and a free SSL certificate for $2.75 per month.
Each hosting account encompasses webmail, email forwarding, spam filter protection, and the capability to utilize any email client on your mobile device or desktop to send and receive emails.
Here’s how to secure your free email domain with Bluehost:
Step 1. Establish your free email domain To begin, visit the Bluehost website and click on the “Get Started” button.
Next, you’ll encounter the pricing page where you’ll be prompted to choose a plan. Basic and Plus plans are popular choices for businesses seeking an email domain. Select your preferred plan, which will lead you to the subsequent step, where you’ll pick a free email domain name.
Afterward, click “Next” to proceed.
Bluehost will then assess the availability of the domain name you entered. If the name is unavailable, you’ll be presented with alternative options or the opportunity to enter a new domain name.
For guidance on selecting a domain name, consult our article on how to choose a domain name for your business.
Subsequently, fill in your account details and finalize the plan particulars. You’ll notice optional extras on this page, but you can safely deselect them to keep costs down.
Finally, enter your payment information to complete the purchase. Following this, you’ll receive an email containing instructions for logging into your account control panel, where you can manage email accounts and settings.
Step 2. Adding email accounts to your domain Upon logging into your account dashboard, click on the “Email & Office” tab and then select “Manage” under the Bluehost Email box.
This will take you to the email account management area. Click on the “Create” button to establish a new email account.
Enter the email address you wish to use and create a password. You can also specify the amount of email storage space you desire. Once done, click “Create” to save your new email account. Bluehost will then create your email account, and you’ll receive a success message.
Step 3. Utilizing your custom domain email with Bluehost Now that you’ve created your first account on your email domain, it’s time to start using it. You have various methods at your disposal:
- Webmail Bluehost provides a user-friendly interface to manage your email under your account using your browser. Simply go to the Bluehost account dashboard and access the Advanced page, which will open the cPanel (web hosting account control panel). Click on “Email Accounts” under the Email section, where you’ll see all your created email accounts. Choose “Check Email” next to your email account.
- Other Devices and Apps You can also send and receive email using any email app on your phone or computer, such as Outlook, Thunderbird, or another mail app. Head to the Advanced page and click the “Email Accounts” icon. Then, click on “Connect Devices” next to your email account. The next page will present a list of popular email apps and devices. Select the one you want to connect with, and you’ll find step-by-step instructions to set it up. Below the list, you’ll discover manual IMAP settings for connecting any device or app not listed. You can also use these outgoing server settings in the WP Mail SMTP plugin to send WordPress emails using an SMTP server.
- Use it with Gmail Gmail allows you to send and receive emails from your Google account and use it as a full-fledged email client to consolidate all your email in one place. You can send emails from your custom domain email directly from your Gmail.com account or mobile app. Log in to your Gmail account and click the gear icon at the top, then click the “See all settings” button. In the “Accounts and Import” tab, scroll down to the “Check mail from other accounts” section and click “Add a mail account.” Fill in the custom domain email address you created with Bluehost earlier and follow the prompts to complete the setup. You’ll receive a verification code in your email, which you can use to finalize the SMTP setup.
Method 2. Obtain a Free Email Domain with Hostinger Hostinger is another prominent WordPress hosting provider that offers domain registration, web hosting, and business email accounts. Follow the steps below to set up a free email domain with Hostinger:
- Acquiring Your Free Email Domain with Hostinger Hostinger is currently extending an exclusive 81% discount to WPBeginner users, along with a free domain name and free business email accounts. You can get started for as little as $2.69 per month. Visit the Hostinger website and click on the “Start Now” button.
Choose a 12-month hosting period for maximum savings and create your account. After signing up, you’ll receive an email with instructions for logging into your Hostinger account dashboard.
Next, you’ll be prompted to set up your hosting plan, and you can choose to create a new website or migrate an existing one.
For the purpose of this tutorial, select “Skip, create an empty website.” You can always create a website or migrate an existing one at a later time. Proceed to click on “Select” under the “Claim a Free Domain” section. Enter the domain name you wish to use for your business email domain and click “Continue.” Hostinger will register the domain if it’s available.
- Setting Up an Email Account in Hostinger To create your professional email address using the acquired domain, go to your Hostinger account dashboard and access the “Emails » Email Accounts” page. Choose the domain you claimed earlier and click “Manage.”
This will take you to the email management area for your domain. Click “Create a New Email Account” and specify a username (the part before the @ in an email address) and a password. Additionally, provide a password recovery email address and click “Create new account” to set up your email account.
- Using Your Custom Domain Email with Hostinger You have several options for using your newly created custom domain email account:
- Webmail: You can access your email account via the webmail feature by going to the email management area and clicking on the “Webmail” button.
- Other Email Apps and Devices: You can configure your custom domain email address to work with third-party email apps on both desktop and mobile devices. Use the following settings for IMAP (Incoming Server) and SMTP (Outgoing Server) configurations:
- IMAP (Incoming Server):
- Host: imap.hostinger.com
- Port: 993
- SMTP (Outgoing Server):
- Host: smtp.hostinger.com
- Port: 465
- Pop (Incoming Server):
- Host: pop.hostinger.com
- Port: 995
- IMAP (Incoming Server):
- Use with Gmail: You can also integrate your custom domain email with your Gmail account. Log in to Gmail, go to settings, and click on “Add a mail account” in the “Check mail from other accounts” section. Follow the on-screen instructions to add your account.
Method 3. Secure a Free Email Domain with HostGator Another simple way to obtain a free email domain is by signing up for a hosting plan with HostGator, a top web hosting provider globally. You can get started for just $2.64 per month with an exclusive WPBeginner discount that includes WordPress hosting and a free domain name.
Here’s how to set up a free email domain with HostGator:
- Sign up for a HostGator account by visiting their website and clicking the “Get Started Now” button. Choose a hosting plan, with Hatchling and Baby plans being popular choices for small businesses. Select your preferred domain name or enter one to check availability. Fill in your personal and billing information, and review your order details before clicking “Checkout Now.”
- After completing the purchase, you’ll receive an email from HostGator with instructions on how to log in to your hosting dashboard.
- Log in to your HostGator hosting dashboard, click on the “Hosting” panel on the left column, select your domain name, and then click on the “Email Accounts” button. This will take you to the email account management page.
- Click “Create” to set up a new email account. Enter the desired email username and password, and don’t forget to provide a password recovery email address. Click “Create Account” to finalize the process.
Using Your Custom Domain Email on HostGator: HostGator offers multiple methods for sending and receiving emails with your custom domain:
- Webmail: Access your email account directly from your HostGator dashboard by clicking on the “Check Email” button.
- Other Email Clients and Apps: Configure your custom domain email account to work with various email clients and apps. Here are the settings you’ll need:
- IMAP (Incoming Server):
- Host: mail.yourdomain.com
- Port: 993
- SMTP (Outgoing Server):
- Host: mail.yourdomain.com
- Port: 465
- IMAP (Incoming Server):
- Use with Gmail: Integrate your custom domain email with your Gmail account by logging in to Gmail, going to settings, and clicking on “Add a mail account” in the “Check mail from other accounts” section. Follow the on-screen instructions to add your account.
Method 4: Create a Custom Domain Email with Google Workspace (Paid Solution) For a paid solution, we recommend using Google Workspace, which offers a suite of applications for small businesses, including Gmail, Drive, Docs, Sheets, and Calendar with your own domain name. Google Workspace provides powerful spam filtering and security features for your business email, and it’s compatible with all your devices. It is highly reliable and offers minimal downtime.
To get started with Google Workspace, visit the Google Workspace website, select a plan, and enter your company information and payment details. You can then set up email accounts and users from your Google Workspace admin console.
Remember that Google Workspace does not provide domain registration services, so you’ll need to separately purchase a domain name from a domain registrar like Domain.com or a hosting provider like Bluehost. After acquiring the domain, you can configure it in your Google Workspace settings to have full control over your domain.
Method 5: Create Domain Email with Microsoft 365 (Paid Solution) Microsoft also offers its productivity suite called Microsoft 365 with support for custom domain email. This solution is similar to Google Workspace in terms of features and functionality. To set up a custom domain email with Microsoft 365, follow these steps:
- Visit the Microsoft 365 website and select the plan you want to purchase.
- Set up your plan by providing your payment method and email address.
- Access the Microsoft 365 dashboard, where you’ll be prompted to add a custom domain. Remember that Microsoft 365 does not offer domain registration, so you’ll need to obtain a domain separately from a domain registrar like Domain.com.
- Add the custom domain to your Microsoft 365 account and follow the verification process, which typically involves adding specific DNS records to your domain through your domain registrar’s control panel.
- Once the domain is verified, you can create email accounts and use your custom domain email within the Microsoft 365 suite, including Outlook and web-based email.
In conclusion, you have multiple options for obtaining a free or paid email domain for your business. Small business owners often start with a free custom email domain provided by their web hosting company, which is a cost-effective solution when launching a website. As your business grows, you can consider transitioning to a paid email service like Google Workspace or Microsoft 365 for more advanced features and reliability.