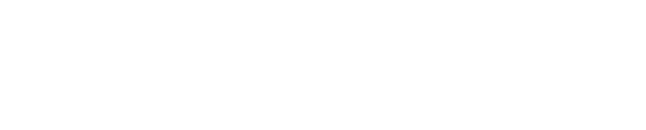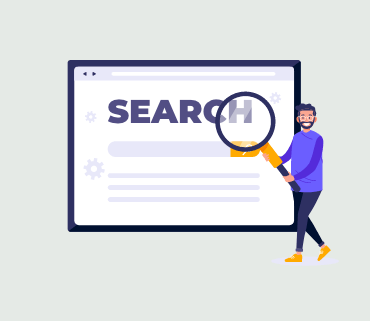La creazione di una landing page è un passaggio cruciale nel processo di marketing digitale. È un modo per attirare l’attenzione del pubblico e convertirlo in potenziali clienti. Con Elementor, creare una landing page è un processo semplice ed efficiente. In questo articolo, ti guideremo attraverso i passaggi per creare una landing page con Elementor.
Se ancora non usi Elementor, ti consiglio di leggere Page Builder: 10 motivi per cui Elementor è il migliore
#1 installa Elementor
Il primo passo per creare una landing page con Elementor è installare il plug-in Elementor sul tuo sito WordPress. Puoi farlo andando alla scheda Plugin nella dashboard di WordPress, quindi selezionando “Aggiungi nuovo”. Cerca “Elementor” e fai clic su “Installa ora”. Una volta installato, fai clic su “Attiva” per attivare il plug-in.
#2 scegli un template
Elementor offre una vasta gamma di modelli predefiniti tra cui scegliere. Per selezionare un modello, fai clic su “Aggiungi nuovo” nella scheda Pagine della dashboard di WordPress. Assegna un nome alla pagina e fai clic su “Modifica con Elementor”. Questo aprirà l’editor Elementor, dove puoi scegliere un modello. Ci sono diversi modi per farlo.
- Inizia da zero: se preferisci creare una landing page da zero, puoi scegliere un modello vuoto e iniziare ad aggiungervi elementi.
- Sfoglia la libreria Elementor: Elementor ha una libreria di modelli predefiniti tra cui puoi scegliere. Puoi sfogliare questa libreria facendo clic sul pulsante “Aggiungi modello” nell’editor di Elementor.
- Utilizza un modello di terze parti: esistono diversi siti Web di terze parti che offrono modelli Elementor. Puoi scaricare questi modelli e importarli in Elementor.
Dopo aver scelto un template, fai clic su “Inserisci” per aggiungerlo alla tua pagina di destinazione.
#3 personalizzare il template
Dopo aver selezionato un modello, puoi personalizzarlo in modo che corrisponda al tuo marchio e allo scopo della tua pagina di destinazione. Per personalizzare un modello, puoi fare clic su qualsiasi elemento della pagina e modificarlo. Ecco alcuni elementi comuni che potresti dover personalizzare:
- Header: l’intestazione è solitamente la prima cosa che i visitatori vedono quando arrivano sulla tua pagina. Puoi modificare l’intestazione cambiando il logo, aggiungendo un menu e regolando il colore di sfondo.
- Sezione Hero: la sezione Hero è la sezione principale della pagina di destinazione. Di solito contiene un titolo, un sottotitolo e un pulsante di invito all’azione (CTA). Puoi modificare il testo e il design della sezione dell’eroe in modo che corrisponda al tuo marchio.
- Sezione principale: in questa sezione è dove puoi evidenziare le caratteristiche principali del tuo prodotto o servizio. Puoi aggiungere icone, immagini e testo a questa sezione.
- Sezione testimonials: la sezione testimonials è dove puoi mostrare ciò che i tuoi clienti dicono del tuo prodotto o servizio. Puoi aggiungere citazioni, immagini e valutazioni dei clienti a questa sezione.
- Footer: il footer è l’ultima sezione della pagina di destinazione. Puoi modificare il piè di pagina aggiungendo collegamenti ai tuoi profili di social media, informazioni di contatto e informazioni sul copyright.
Per personalizzare un elemento, fai semplicemente clic su di esso e regola le impostazioni nell’editor di Elementor.
#4 aggiungi un form
Un form è un elemento cruciale di una landing page. Consente ai visitatori di fornire le proprie informazioni di contatto e diventare potenziali lead. Per aggiungere un modulo alla tua landing page, puoi utilizzare il widget del modulo Elementor Pro.
- Fai clic sul pulsante “Aggiungi elemento” nell’editor di Elementor.
- Cerca “Modulo” e trascina il widget del modulo sulla pagina.
- Fare clic su “Modifica modulo” per modificare i campi e le impostazioni del modulo.
- Dopo aver personalizzato il modulo, fai clic su “Aggiorna” per salvarlo.
#5 aggiungi un pulsante CTA
Un pulsante di invito all’azione (CTA) è un elemento chiave di una landing page. Richiede ai visitatori di agire, come registrarsi o effettuare un acquisto. Per aggiungere un pulsante CTA, procedi nel seguente modo:
- Fai clic sul pulsante “Aggiungi elemento” nell’editor di Elementor.
- Cerca “Pulsante” e trascina il widget del pulsante sulla pagina.
- Personalizza il testo e il design del pulsante.
- Aggiungi un collegamento al pulsante che porta i visitatori alla destinazione desiderata, ad esempio una pagina di pagamento o un modulo di registrazione.
#6 ottimizza per i dispositivi mobili
Più della metà di tutto il traffico Internet proviene da dispositivi mobili, quindi è fondamentale ottimizzare la landing page per gli utenti mobili. Elementor ti consente di visualizzare in anteprima la tua pagina su diversi dispositivi per assicurarti che abbia un bell’aspetto su tutti gli schermi.
- Fai clic sul pulsante “Anteprima” nell’editor di Elementor.
- Scegli “Anteprima su dispositivi diversi”.
- Seleziona i dispositivi su cui desideri visualizzare l’anteprima della pagina, ad esempio desktop, tablet e dispositivi mobili.
- Apporta le modifiche necessarie per assicurarti che la pagina abbia un bell’aspetto su tutti i dispositivi.
#7 pubblica la tua pagina di destinazione
Dopo aver personalizzato la landing page, aggiunto un modulo e un pulsante di invito all’azione e ottimizzata per i dispositivi mobili, è il momento di pubblicarla. Ecco come:
- Fai clic su “Pubblica” nell’editor di Elementor.
- Scegli se pubblicare la pagina immediatamente o programmarla per dopo.
- Visualizza l’anteprima della pagina per assicurarti che tutto sia a posto.
- Fai clic su “Pubblica” per pubblicare la pagina.
Conclusione
La creazione di una landing page con Elementor è un processo semplice che può aiutarti ad attrarre e convertire i visitatori. Seguendo questi passaggi, puoi personalizzare un template, aggiungere un form e un pulsante CTA, ottimizzare per dispositivi mobili e pubblicare la tua landing page. Con l’editor intuitivo di Elementor e i potenti widget, puoi creare una landing page che comunichi efficacemente il tuo marchio e il tuo messaggio.