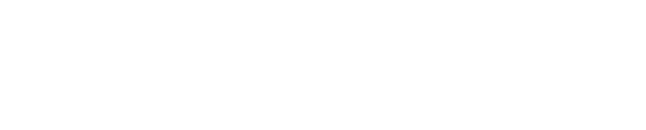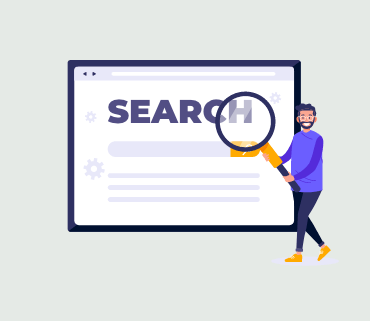Are you interested in discovering how to leverage contact forms to expand your email subscriber list within your WordPress environment?
Linking contact forms to your WordPress website allows you to capture valuable leads and grow your email subscription base.
In this piece, we will elucidate the process of using contact forms to bolster your email list in WordPress, which in turn will help you attract more customers.
Why Utilize Contact Forms in WordPress to Amplify Your Email List If you’re not making the most of WordPress to nurture your email list, you’re essentially leaving potential revenue on the table. Emails provide an exceptional avenue for marketing your products or services, cultivating a loyal customer base, and elevating the lifetime value of your customers.
Distinct from other marketing channels, both paid and organic, on social media, with email marketing, you have full control over your content and subscriber list. In contrast, social media platforms can lead to losing everything if something adverse occurs to your account or the platform itself.
With email marketing, you possess the freedom to personalize your email newsletters according to your preferences without being at the mercy of the unpredictable algorithms that dictate social media.
But what makes contact forms ideal for building your email list?
Contact forms on your WordPress site offer a secure and straightforward method for visitors to seek information, request your services, or provide feedback. They enhance your website’s credibility, as many individuals consider contact forms as an indicator of trustworthiness. The ability to connect directly with them instills greater confidence in your business.
Moreover, you can capture their initial interest by allowing them to join your email newsletter. This creates an opportunity to maintain communication with them via email, potentially leading to future revenue as you present targeted offers and promotions to an engaged audience.
To achieve this, all you need to do is integrate a signup box at the bottom of your contact form, subtly bolstering your lead generation strategy and expanding your list.
How to Craft a Contact Form Using WPForms in WordPress and Gather Email Subscribers Incorporating a contact form in WordPress is a straightforward process that doesn’t require any coding. Just follow these steps, and your form will be up and running in no time.
- Opt for the Optimal Contact Form Plugin
The initial step involves installing a contact form plugin specifically designed for WordPress. With a multitude of options available, making the right choice might seem daunting.
Our top recommendation is WPForms, acknowledged for its user-friendliness and feature-rich nature as a contact form plugin. Thanks to its intuitive drag-and-drop interface, your form can be live in a matter of minutes.
Start by installing and activating the free WPForms Lite plugin. For more detailed instructions, please refer to our comprehensive guide on installing a WordPress plugin.
- Construct a Fresh Contact Form
Upon activating WPForms, navigate to WPForms ≫ Add New in your WordPress dashboard.
This will direct you to the WPForms drag-and-drop form builder. Within the ‘Setup’ tab, choose the template that aligns with your preferences for the contact form.
With a plethora of templates at your disposal, you can select a suitable one for virtually any occasion.
Identify the ‘Simple Contact Form’ template and select ‘Use Template.’
- Incorporate an Email Signup Checkbox in Your Contact Forms
After creating your form, your next task is to include an email subscription option within the form.
In the ‘Fields’ column, drag the ‘Checkboxes’ element to the desired location in the contact form.
You will observe three checkboxes. Click on the field to access its settings.
In the ‘Field Options’ tab, you must remove two checkboxes, as only one checkbox is necessary for email signup. Simply click the minus icons next to the ‘Second Choice’ and ‘Third Choice’ checkboxes to eliminate them.
Subsequently, modify the label to align with your intent, such as ‘Subscribe to Our Email List.’
Beneath the ‘Choices’ checkbox label, compose text that encourages visitors to confirm and provide their consent for sharing their contact details. For instance, you could label the checkbox as ‘Subscribe to our email list’ and name the choices ‘Yes, please!’
- Link Your Email List to WPForms
Your next step is to establish a connection with your email marketing service. WPForms provides a variety of integration addons for leading email marketing platforms like Constant Contact, Drip, Mailchimp, and more.
Note: WPForms Lite supports Constant Contact integration automatically, allowing you to initiate list growth for free.
However, if you prefer to connect with other email marketing services, you’ll need a Pro subscription for WPForms. Explore this link to upgrade to the WPForms Pro version.
Go to the ‘Marketing’ column within the form builder and locate your email service provider. Then, click ‘Add New Connection.’
You will be prompted to name this connection.
Select a suitable name to help you manage it effectively, and then click ‘OK.’
Next, you will need to link your Constant Contact account to WPForms.
On the subsequent page, you will be required to register WPForms with Constant Contact by clicking ‘Click here to register with Constant Contact.’
Clicking this link will open a new window, where you’ll be asked to log into your Constant Contact account.
Once you are logged in, click the orange ‘Allow’ button to grant WPForms access.
Subsequently, you will receive a Constant Contact authorization code.
Copy this code so you can input it into WPForms.
Paste the code into the ‘Constant Contact Authorization Code’ field within WPForms.
This will enable WPForms to fetch data from your email service account, specifically from Constant Contact.
Next, provide a name for reference, as it will be for internal use and remain hidden from your site’s visitors.
Once you’ve entered both pieces of information, click the ‘Connect’ button to proceed.
Once the connection is successfully established, you will see a checkmark alongside the Constant Contact tab. This confirms that the connection is operational and verified.
WPForms will then prompt you to select the account and list you wish to use for this contact form. By selecting a list, you will automatically add new email subscribers to your chosen list.
Ensure that you make the appropriate choices for your account and list.
Moving forward, designate the fields you intend to capture from the contact form. For instance, if you plan to collect the visitor’s Full Name and Email, choose the corresponding options from the dropdown menu.
Scroll to the bottom of the list fields box and select ‘Enable Conditional Logic.’ This feature ensures that the signup checkbox only appears after the user has completed a specific action, like providing their email address.
Determine which fields must be completed to trigger the appearance of the signup box. Typically, you would require the email address as a mandatory field, while the user’s name and email list signup could remain optional.
- Embed the Contact Form on a Page
At this point, your contact form is ready to be incorporated into a post or page on your WordPress site.
Scroll to the top right of the screen and click the ‘Embed’ button.
Assuming you already have a contact page, select ‘Select Existing Page.’
For those who don’t have a dedicated contact page, opt for the ‘Create New Page’ option.
You will be prompted to choose the specific page where you want to place your contact form.
Upon selecting your form from the dropdown menu, click ‘Let’s Go!’
You will be taken to your WordPress page, where WPForms has been seamlessly embedded. Tailor your page as needed to match your preferences.
Once you are satisfied with the appearance and functionality, click ‘Publish’ or ‘Update’ to make your page live.
Congratulations, you have successfully crafted and published your contact form, equipped with an email signup box. This implementation will enable you to gather subscribers and contribute to the growth of your list as you receive new inquiries.
If you wish to delve further into the art of creating contact forms, refer to our comprehensive instructions on crafting contact forms in WordPress.
Optimal Practices for Designing Your Contact Form To maximize the effectiveness of your contact forms and extract the most value from them, adhere to the following best practices.
Ensure GDPR Compliance GDPR, or General Data Protection Regulation, is a privacy regulation designed to grant consumers greater control over their personal data. Compliance with GDPR is mandatory if you intend to collect personal information from individuals residing in the European Union.
Fortunately, WPForms makes it easy to create GDPR-compliant forms within your WordPress environment. Begin by navigating to WPForms >> Settings in your WordPress admin area. Within the ‘General’ tab, locate the ‘GDPR’ section.
Scroll down to the GDPR section and enable ‘GDPR Enhancements.’ If you wish to refrain from tracking user cookies, select ‘Disable User Cookies.’ You can also opt to disable the collection of user IP addresses by checking ‘Disable User Details.’
Configure Form Notifications Configuring form notifications is a crucial step in ensuring an optimal user experience. Form notifications are email messages sent to users after they submit a message or subscribe to your newsletter via the contact form.
In the WPForms builder, navigate to the ‘Settings’ column and select ‘Notifications.’ Make sure to activate ‘Enable Notifications.’
Proceed to fill in the necessary details based on your specific requirements, including the subject line, sender name, and sender email.
Scroll down to tailor the email message to your preferences.
Once you’ve finalized the email message, click ‘Save’ at the top.
Even after users have submitted the form and joined your list, seize the opportunity to direct them to other pages for additional conversions. For instance, you can guide them to a thank-you page, along with links to other high-converting articles.
Monitor Your Results Tracking the performance of your WordPress form is essential for gauging its effectiveness. WPForms offers a built-in user journey feature, enabling you to observe the pages that users visit before landing on your form.
For more comprehensive tracking, consider using MonsterInsights, a recommended option.
Activate CAPTCHA for Spam Protection Combatting form spam is a common challenge for websites. Numerous malicious actors attempt to send phishing links or obtain your direct email for unauthorized purposes.
WPForms offers a CAPTCHA feature designed to deter automated bots from submitting your contact form. Refer to our guide on how to incorporate CAPTCHA in WordPress to gain a better understanding of its functionality and how to include it in your contact forms.
Limit the Number of Fields Extensive forms with numerous fields can be tedious for users, potentially deterring them from completing the form. To enhance form submissions and optimize conversion rates, it’s advisable to keep your contact form concise, typically featuring fewer than five fields.
Growing Your Email List Through Alternate Forms Creating a WordPress contact form is just one approach to expanding your email subscriber list. Various other strategies can be employed to attract new subscribers beyond merely including an email opt-in option when users contact you.
Here are multiple methods for achieving this goal using diverse types of forms.
Pop-up Sign-up Form Promptly capture the attention of visitors with pop-up signup forms that appear after a predefined period. You can insert a pop-up signup form on any webpage and specify the conditions that trigger its appearance.
We recommend the utilization of OptinMonster to craft exit-intent pop-ups. These forms are less obtrusive, as they only display when a user is about to leave your website. Such pop-ups can provide a less intrusive user experience compared to pop-ups that appear immediately upon arrival, which can potentially irritate or discourage visitors.
Additionally, you have the option to make your pop-ups more interactive and animated, incorporating slide-out contact forms. These interactive and animated forms divert visitors’ attention, enabling them to swiftly complete the form without navigating away from their current page.
Sidebar Sign-up Form Positioning a signup form in the sidebar ensures it is conveniently accessible to visitors on all pages of your website. This enhanced accessibility increases the likelihood of users subscribing to your newsletter.
Inline or After-Post Sign-up Form Readers visit your website for a reason, and the less disruption they encounter, the more inclined they are to stay and take action.
Placing a sign-up form after a blog post is less intrusive and enables you to tailor your call to action (CTA) to the content that the reader has just consumed. By aligning the CTA with their interests, you can present relevant offers to boost conversions.
If you aspire to enhance conversions and transform readers into paying customers, consider exploring other tutorials, such as our guide on creating an email newsletter the right way or our expert guide on effective methods to rapidly grow your email list.